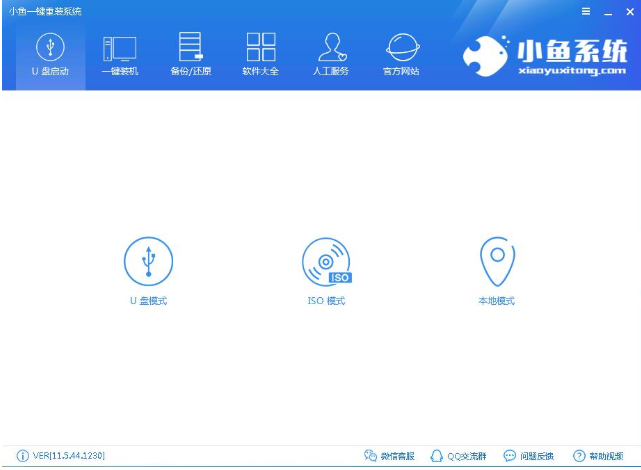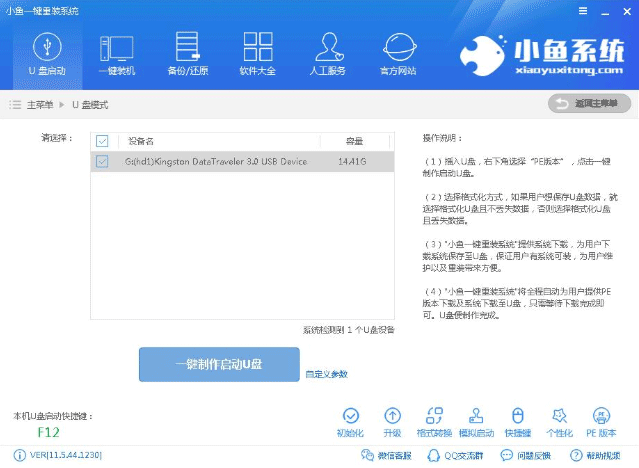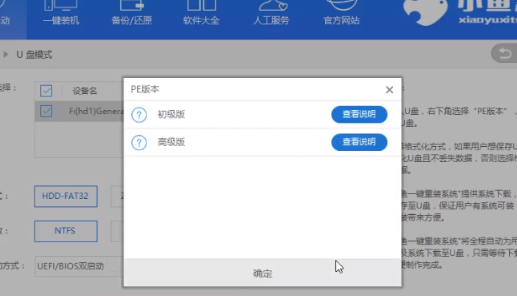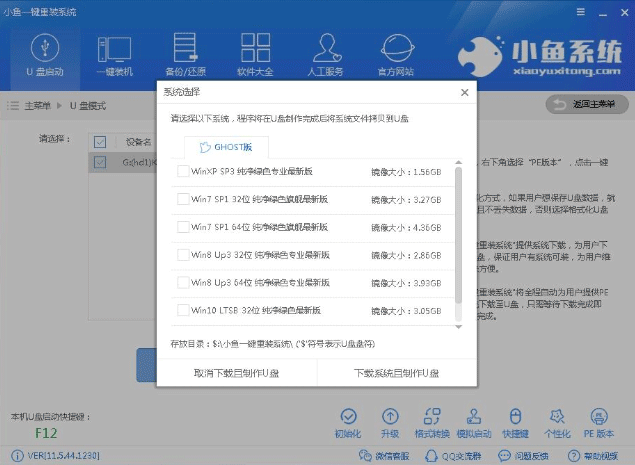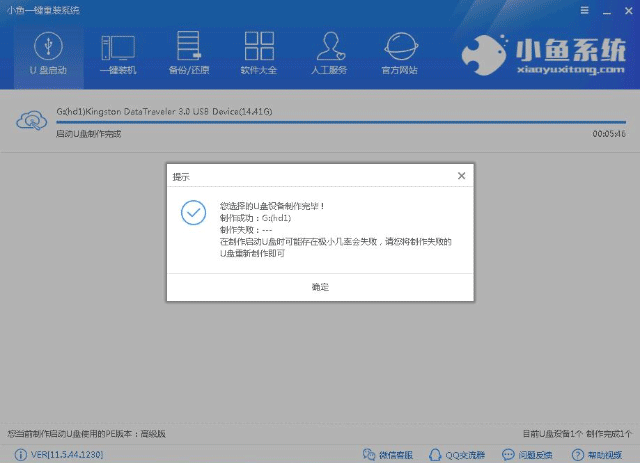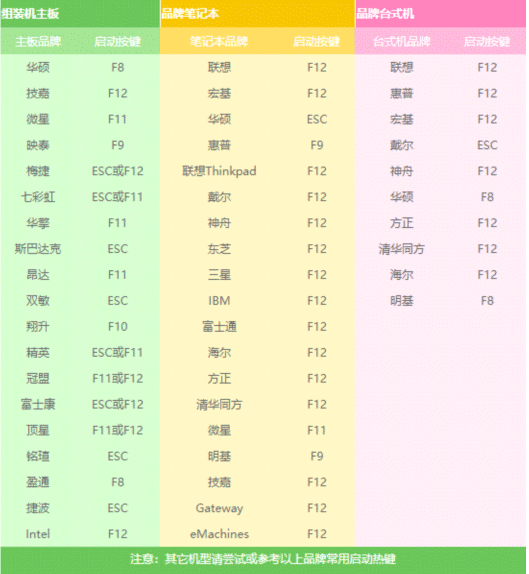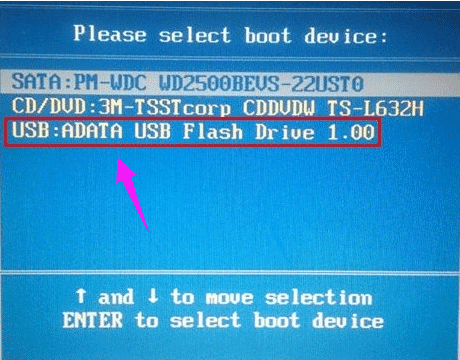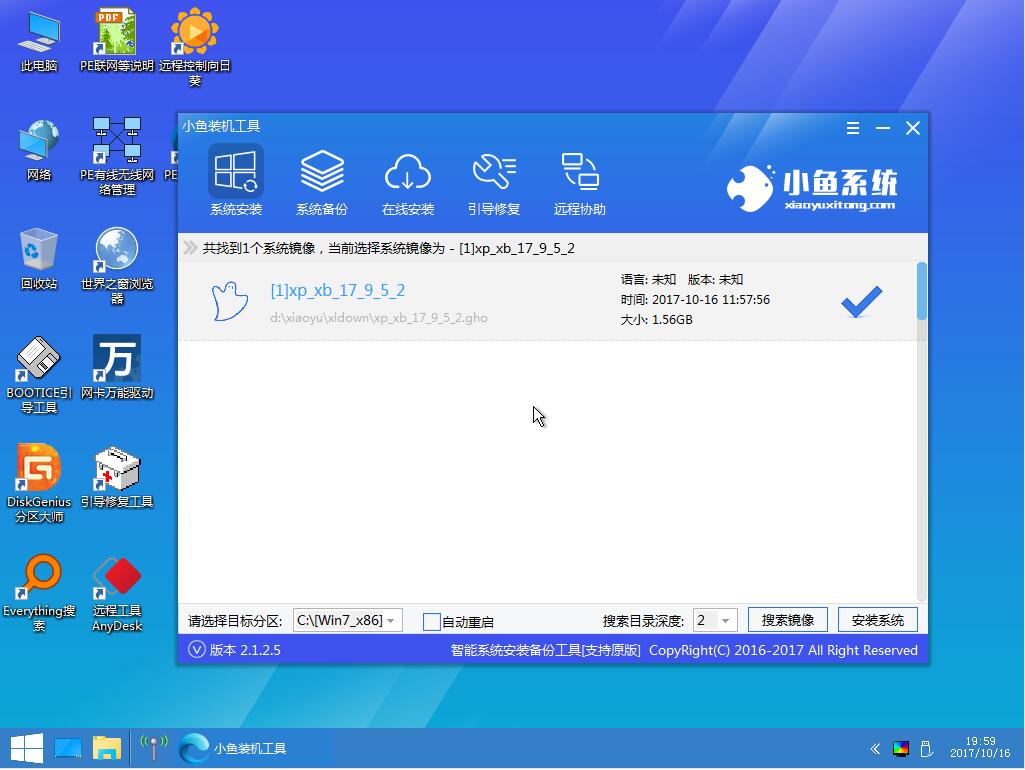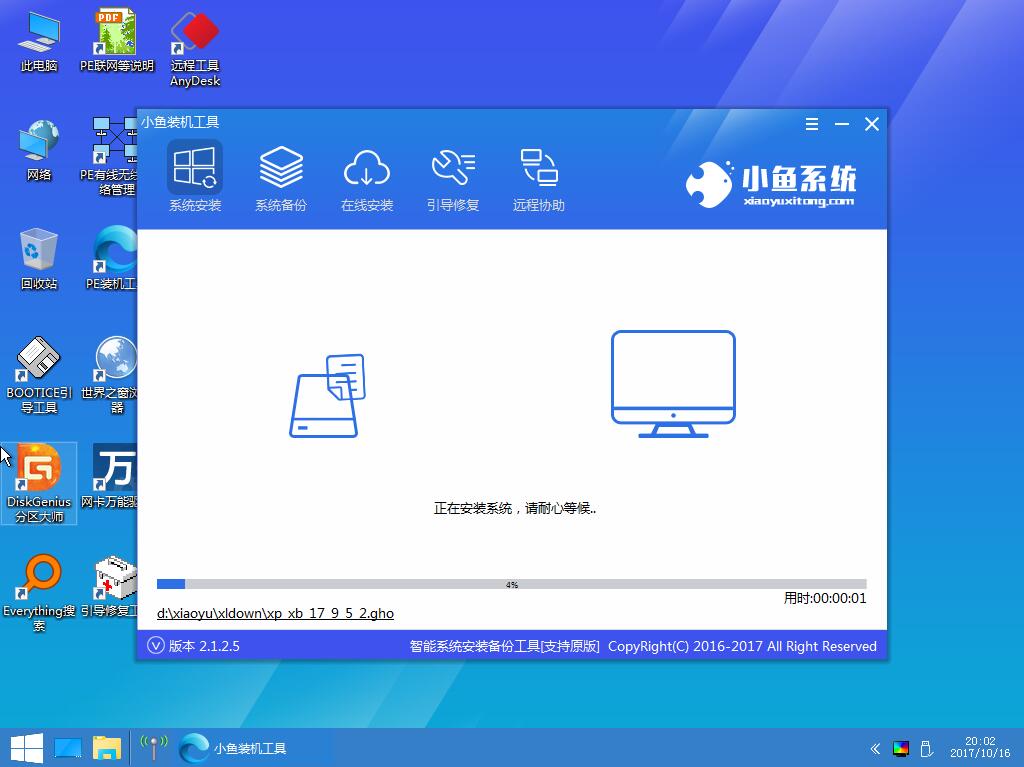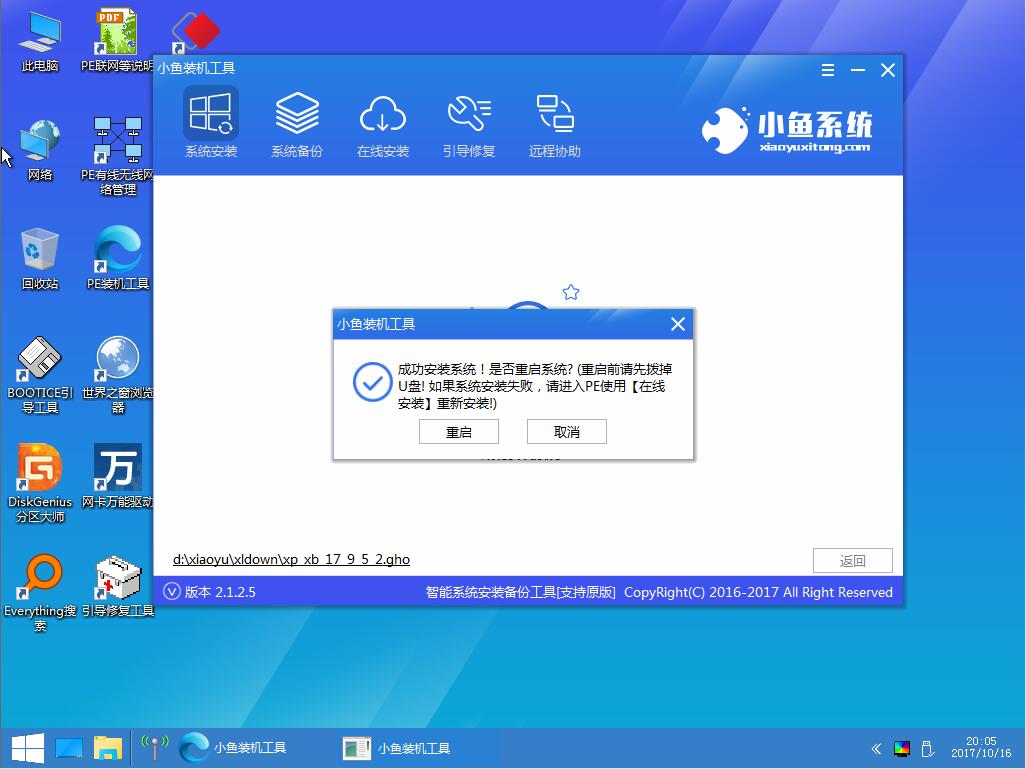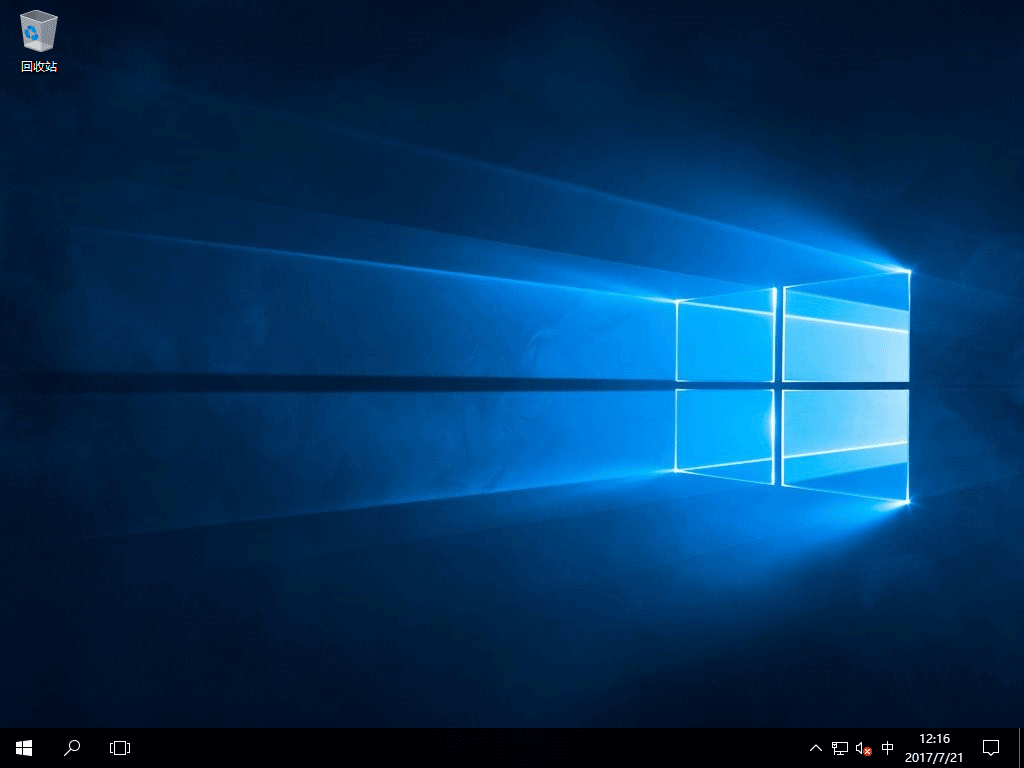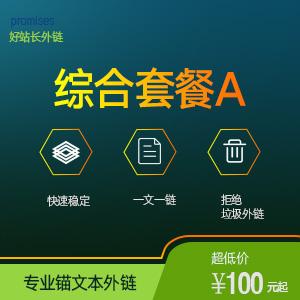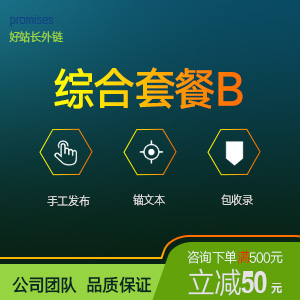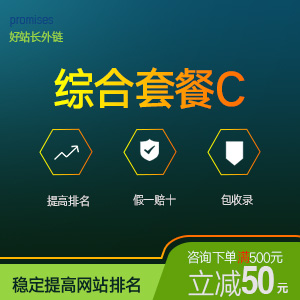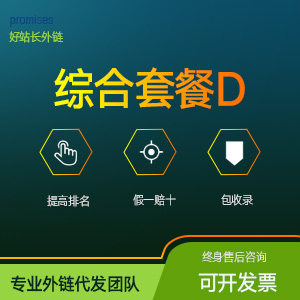win10没法开机怎么重装系统?电脑无法进入桌面也能重装Win10系统图文教程
文章来源:好站长外链
作者:互联网
人气:17
 2021-06-15
2021-06-15
无论是笔记本电脑还是台式机电脑都需要搭配一个系统才可以正常使用,那么win10没法开机怎么重装系统?在原来系统无法进入桌面的情况下最能解决问题的就是U盘重装win10系统的方法,当然,并不仅限于win10,win7 或 XP 及其它系统也同样可以哦
笔记本或台式机无法开机如何重装win10系统呢?当然是使用U盘重装系统啦,电脑可以开机的话我们可以使用简单的一键重装系统方法,无法开机只能使用U盘重装系统了。接下来,我就教大家U盘重装win10系统的方法
笔记本或台式机无法开机重装win10系统准备工具:
1、U盘一个,大于4G
2、小鱼一键重装系统软件(其他重装系统软件也可)
- 软件名称:
- 小鱼一键重装系统大师 v12.5.49.1870 中文绿色免费版
- 软件大小:
- 27.0MB
- 更新时间:
- 2020-06-11立即下载
3、可以上网的电脑一台
电脑无法开机重装win10系统具体步骤:
1、使用可以上网的那台电脑下载小鱼一键重装软件,将U盘插入电脑。打开下载好的小鱼一键重装系统软件,切换到U盘启动,选择U盘模式。
win10电脑图解1
2、软件会自动识别U盘,选择U盘盘符后点击一键制作启动U盘
U盘装win10电脑图解2
3、弹出选择PE版本窗口,选择高级版
win10电脑图解3
4、接着选择U盘格式化方式
笔记本电脑图解4
5、再选择需要安装的系统镜像,点击勾选Win10系统后点击下载系统且制作U盘。
U盘装win10电脑图解5
6、然后等待U盘启动盘的制作完成,出现如图提示即启动盘制作成功,之后将U盘退出
U盘装win10电脑图解6
7、将U盘插入无法开机的惠普电脑,按下开机键后立即不停地按启动热键
笔记本电脑图解7
8、出现boot界面选择USB的选项,点击回车
笔记本电脑图解8
9、进入到PE选择界面选择02选项进入PE系统
U盘装win10电脑图解9
10、等待一会儿进入PE桌面,加载完成后就自动弹出小鱼装机工具,勾选下载好的win10系统,左下角目标分区选择你的系统盘(一般为C盘),之后点击安装系统。
无法开机重装win10电脑图解10
11、开始安装win10系统,安装完成后拔出U盘,重启电脑
笔记本电脑图解11
无法开机重装win10电脑图解12
12、进入系统部署,驱动安装界面,耐心等待,安装即将完成。
电脑图解13
13、win10系统就这么安装成功啦
电脑图解14
以上就是系统无法开机重装win10系统的方法了,学会了就赶紧动手试试吧。很简单的哦。大家如果还有疑问的话,可以在下方的评论框内给我们留言哦。我们会尽自己所能的为大家解答。