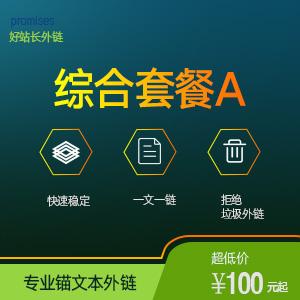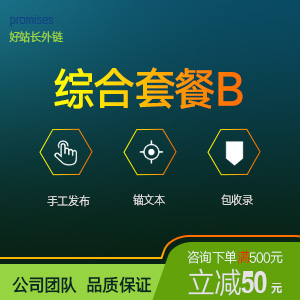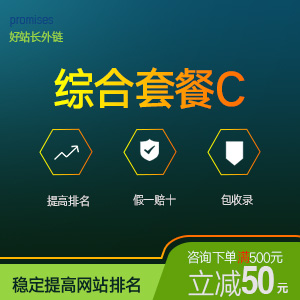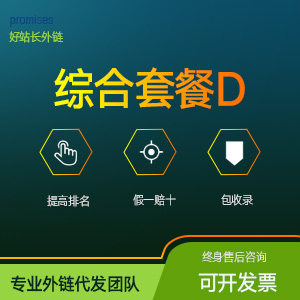一篇文章让你的 MacBook 进入超神状态
文章来源:好站长外链
作者:互联网
人气:18
 2021-06-21
2021-06-21
工欲善其事,必先利其器,工具永远都是用来解决问题的,没必要为了工具而工具,一切工具都是为了能快速准确的完成工作和学习任务而服务。
本文记录 MacBook 整个配置过程,供新入手MacBook和觉得MacBook比较难用的同学参考。
1. 硬件提升
笔记本电脑的特点是携带方便,缺点是屏幕太小,因此你首先需要再申请领用一个外接显示器,多一个屏幕会大大减少你切换应用程序的次数,显著提升你的工作效率,别忘了同时申请一个Mini DP转VGA的转接头用于连接显示器。为了配合多显示器,后面会推荐一个软件来管理多显示器窗口。
如果你资金宽裕,可以买个机械键盘和无线鼠标,进一步提升工作效率。
2. 系统设置
2.1 将功能键(F1-F12)设置为标准的功能键
MacBook键盘最上面一排的功能键(F1-F12)默认是系统亮度和声音之类的快捷设置,当MacBook作为你的娱乐电脑时,这样的默认设置是非常方便的,但是对于将MacBook作为工作电脑而且需要频繁使用功能键(F1-F12)的人,最好将功能键(F1-F12)的行为设置为标准的功能键。
首先打开System Preferences,点击Keyboard图标,勾选上Use all F1, F2, etc. keys as standard function keys。以后如果你要调节音量,就按住键盘左下角的fn键再按F11或者F12。
2.2 设置Trackpad(触摸板)轻触为单击
当你首次使用MacBook,是否会觉得触摸板一点都不顺滑?那是因为你需要做如下设置。
打开System Preferences,点击Trackpad图标,勾选Tap to click选项,现在手指轻轻一碰触摸板,就达到鼠标单击的顺滑效果。
2.3 将Dock停靠在屏幕左边
为什么要将Dock停靠在屏幕左边?MacBook的屏幕是一个长方形,如果你将Dock放在下面,那么屏幕的可用宽度就会减少,另外人眼阅读时的顺序是从左往右,因此Dock放在左边更适合将MacBook作为工作电脑的人。
打开System Preferences,点击Dock图标,
- 将图标的Size调到合适大小
- 关闭Magnification特效(即鼠标放到Dock上图标放大的效果,此效果干扰注意力)
- 在Position on screen一栏,选择Left
- 勾选Minimize window into application icon
现在当你离开电脑前时,记得一摸触摸板或者一甩鼠标将光标快速的移到屏幕的右下角,MacBook将立刻进入Screen Saver模式并且需要密码才能进入桌面。
上一篇:如何让输入法实现自动切换?
下一篇:超级右键-Mac桌面整理好帮手