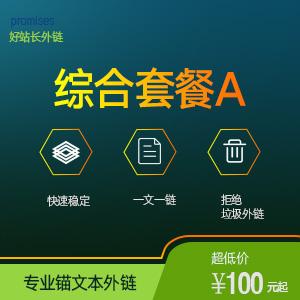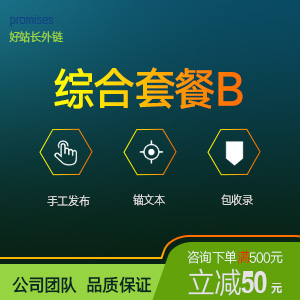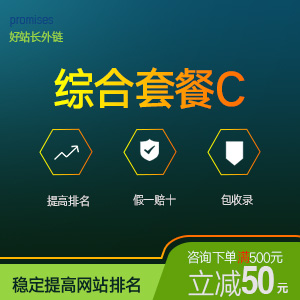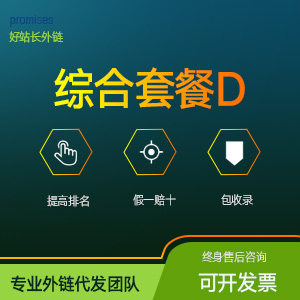鲜为人知的6个excel基础,原来我曾经浪费了很多工作时间
文章来源:好站长外链
作者:互联网
人气:19
 2020-10-06
2020-10-06
Excel技巧太多,也许我们一直都在学习的路上,每天掌握一点点,工作轻松一点点,今天给大家带来6个excel经常会用到的技巧,操作简单,非常实用。

技巧一:给excel文件添加打开密码
第一步,很多小伙伴都想要这样做,但是总是不得章法,其实很简单,左上角点击【文件】-【信息】,找到【保护文档】,向下箭头中选择【用密码进行加密】。
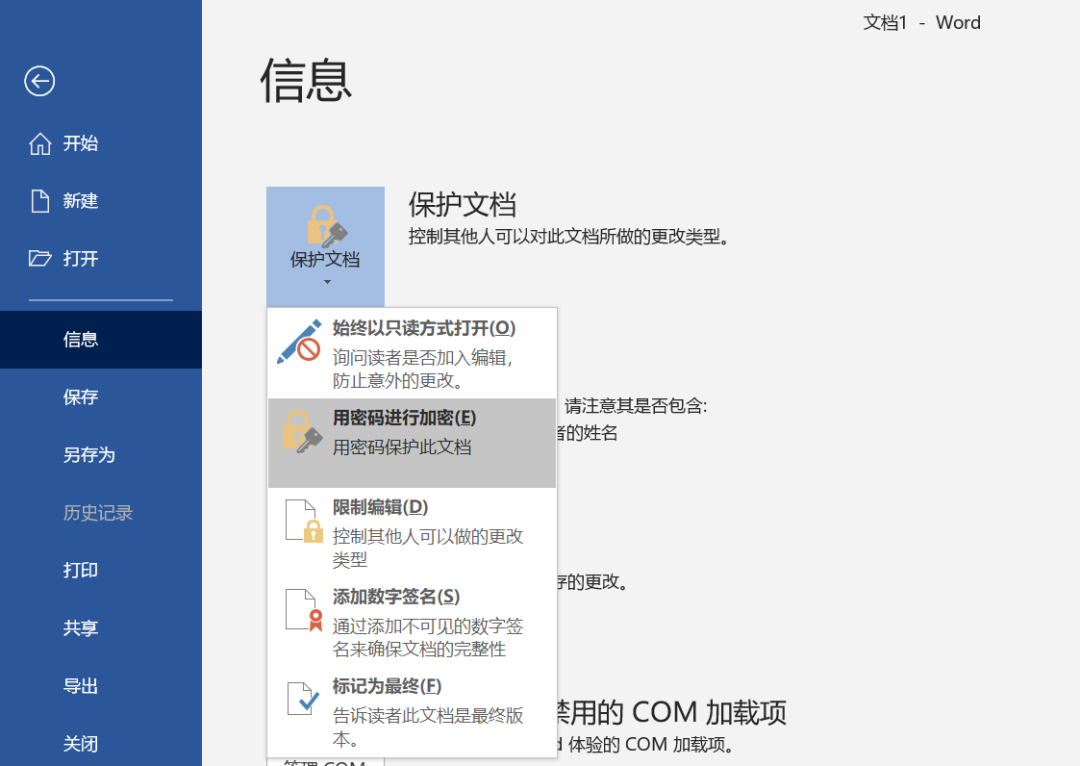
第二步,在弹出的【加密文档】窗口中,输入密码,一定要记住密码哟,忘记很麻烦,输入两次密码后,点击确定,并在关闭excel文档时选择保存更改,那么在下一次打开文档的时候就需要输入密码啦。
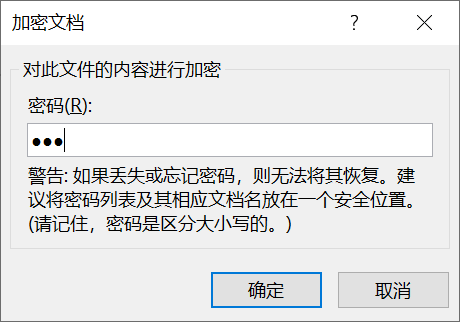
GIF动图演示↓
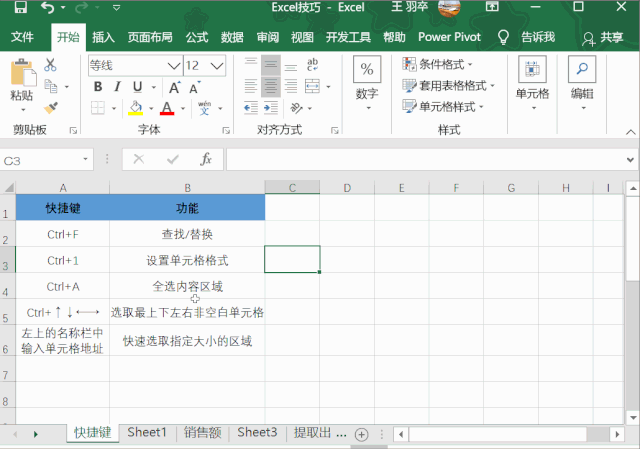
技巧二:提取工作表内容到新的excel文件
这个技巧很简单,也非常实用,当我们的excel表格中有很多内容你想要提取其中一个表格内容时,是不是还在复制粘贴呢?教你一个简单的方法。
1、在excel表格底部右键选择【移动和复制】;
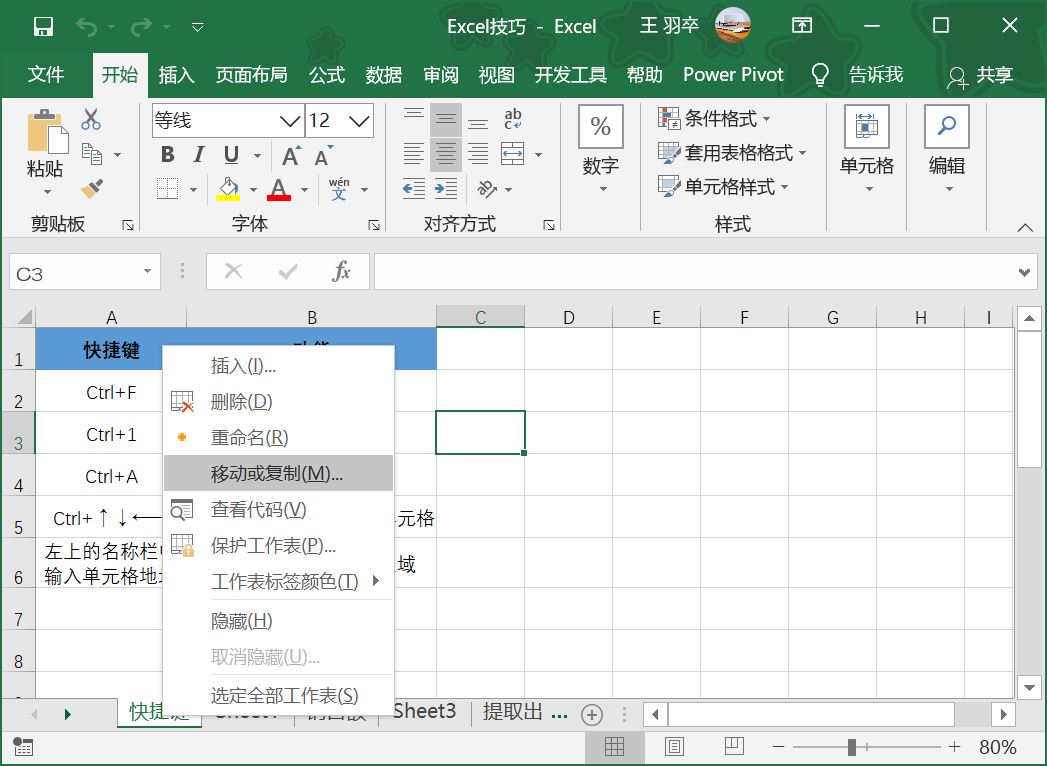
2、在弹出的窗口中选择设置【新工作薄】;
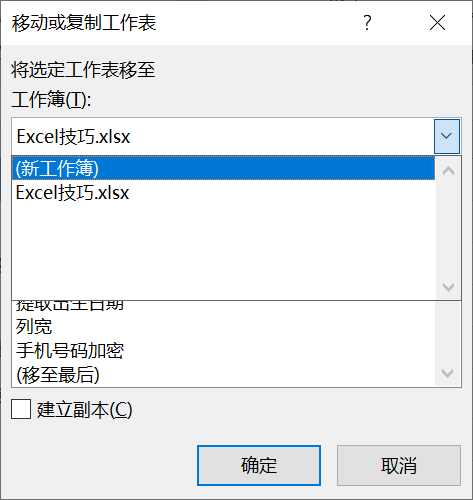
3、然后就可以得到一个新建的工作表,并且表格内容已经复制好了。
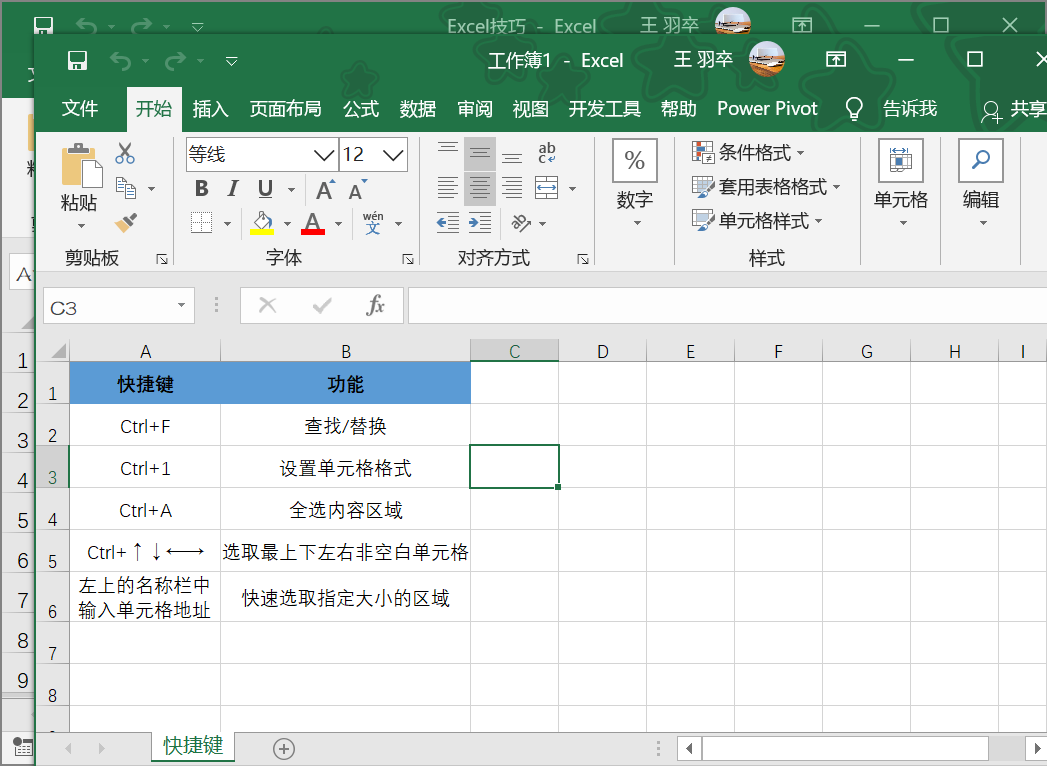
技巧三:excel表格比例设置
方法一,在excel表格底部可以找到比例显示,这里一般都是100%,点击加号或是减号就可以放大减小excel显示比例了。
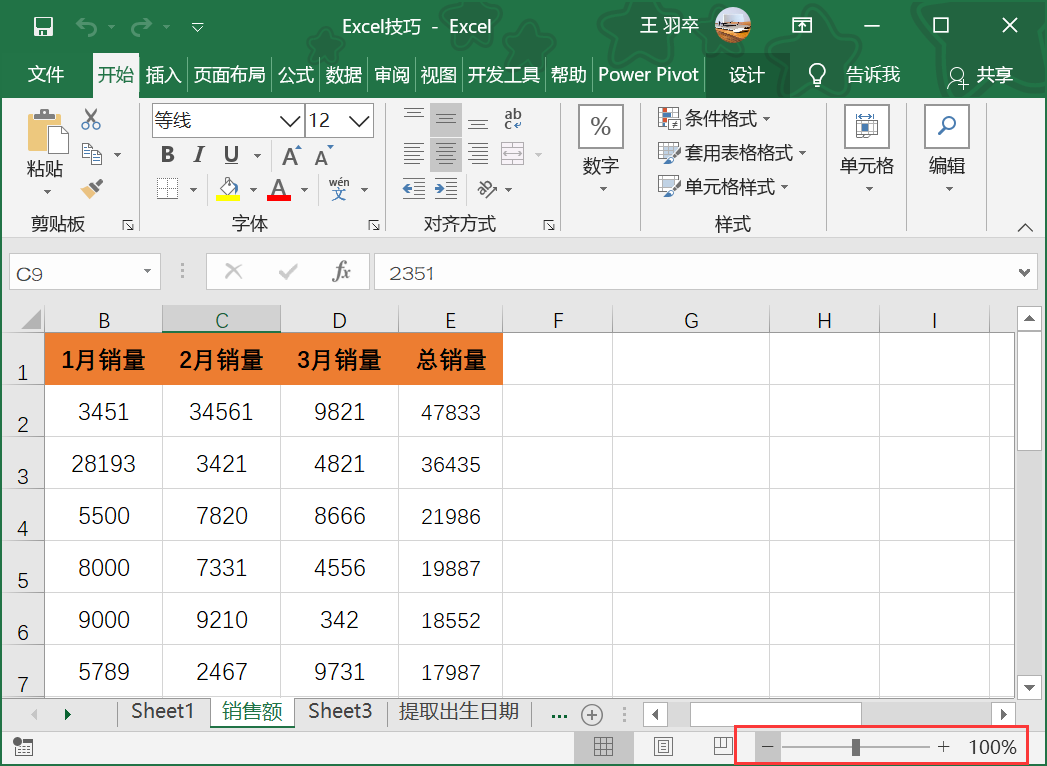
方法二,如果你是笔记本电脑,那么可以将双指放在触控板上,分散或是捏合双指就可以直接放大缩小excel比例了。

方法三,按住Ctrl键,滚动鼠标也可以轻松放大缩小excel显示比例。
如果你操作错误,放大或是缩小excel显示比例差距太大,可以点击【视图】-【缩放】-【100%】就可以啦。
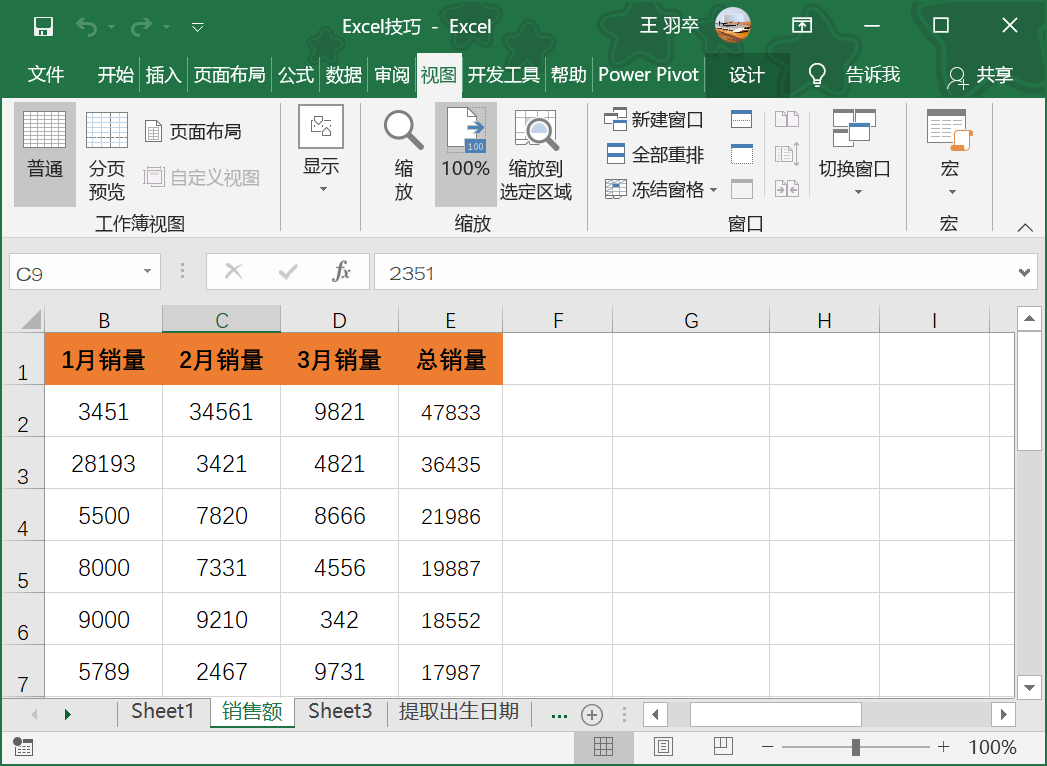
技巧四:关于excel窗口切换
第一种,Ctrl+Tab
如果你打开了多个excel表格,可以使用Ctrl+Tab键快速切换窗口哟!(当然也可以点击【窗口】-【切换窗口】进行切换)
第二种,多表格同步显示
点击【视图】-【全部重排】,然后设置排列方式。
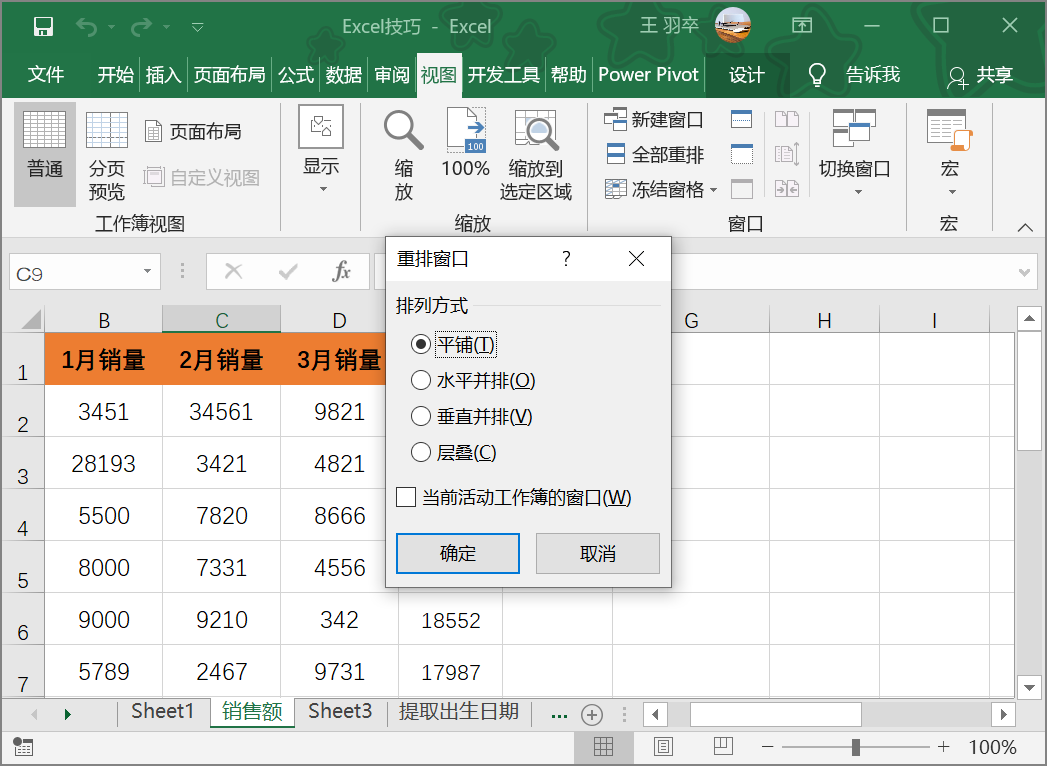
技巧五,隐藏单元格所有值
光标放在表格内容中的任意单元格上,然后按Ctrl+A,全选当前数据区域,按Ctrl+1打开设置单元格格式,然后选择【自定义】,将通用格式改成三个分号【;;;】就可以隐藏单元格内的所有内容啦。
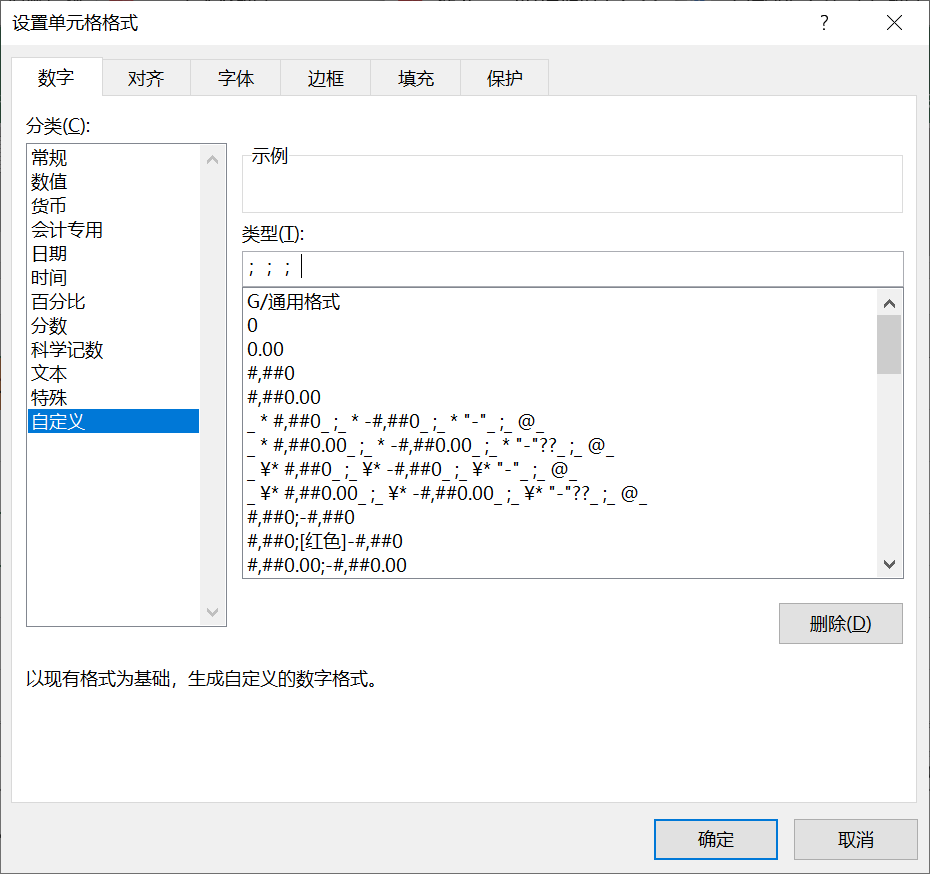
技巧六,快速选择指定区域
表格左上角的空白栏是名称栏,在这里输入单元格地址,比如A1:A10,按回车键(enter键)就可以直接选中指定区域啦!
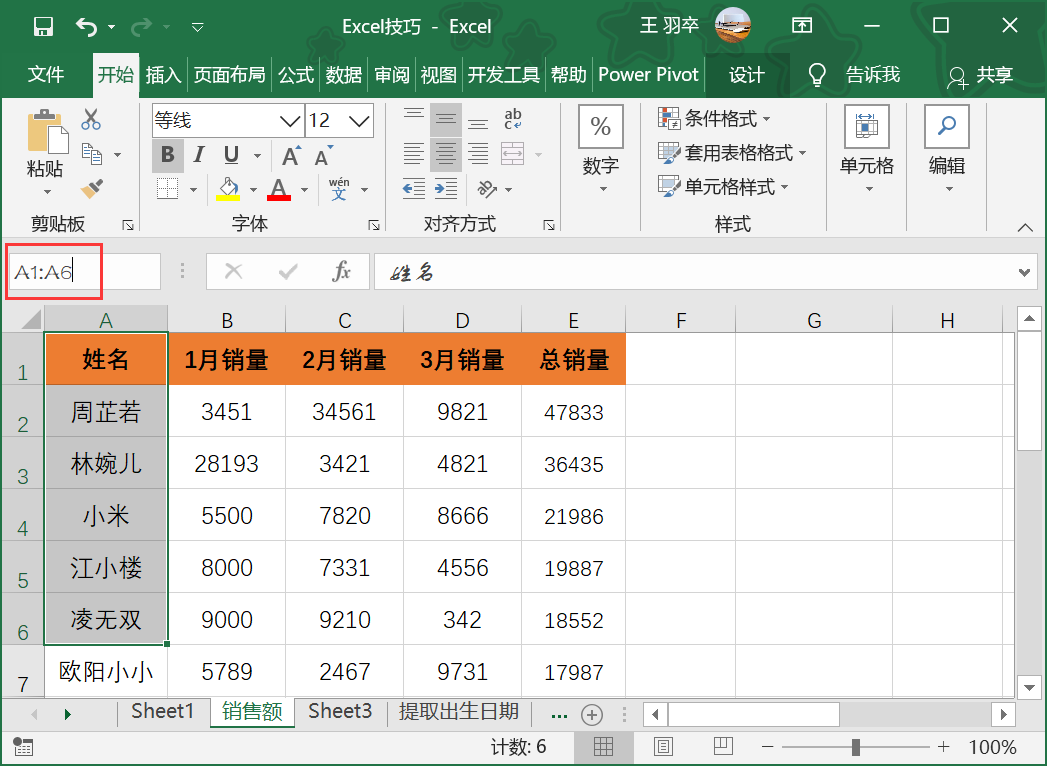
今天的excel技巧就分享到这里啦,希望能帮助到你!拜拜!
下一篇:没有了